Video Using Fonts with Access Opentype Feature in Any Software
There are many ways to use using fonts with access opentype feature in any software ( Microsoft Word, Adobe InDesign, Illustrator, Photoshop…)
Here I will show you some of the ways I use.
1/ Use MS Windows Character map
Charmap (or “Character Map”) is a program built-in into MS Windows operating systems. You can use it to input or check out characters of different encodings and fonts installed on your system.

Run it
That’s how you do it on Windows 8 and newer.
- Choose Search (run your mouse from bottom to top on the right side of your screen and choose Search in the menu that will appear)
- Type Character Map, or charmap and choose it from the list.
This goes for Windows 7 and older. There are two ways to open Character Map.
- Start ➢ All Programs ➢ Accessories ➢ System Tools ➢ Character Map
- Faster way is: Start ➢ Execute ➢ enter “charmap”, press [OK] button, or [Enter] on keyboard.
In the Character Map
- Make sure that the Font from the dropdown list matches that of the document you are creating. If you doing some other function, such as filling out a Web form, select Times New Roman as the Font.
- Look in the grid for the symbol you want. If necessary, use the scroll bars on the right to view more characters.
NOTE: Many Windows fonts include Cyrillic and Greek letters by default. For other scripts, use Arial Unicode or some other appropriate font. - If the character you want is not in the grid, change the font to Arial Unicode MS, Tahoma, Times New Roman,
or some other appropriate font.

- Double-click on any character you wish to insert then click the Select button to make it appear in the Characters to Copy field. You can Select more than one character at this time.
- Highlight one or more of the characters in the Characters to Copy field you wish to insert then click the Copy button.

Character Map with “Select” and “Copy” buttons highlighted.
Pasting Symbol in Document ( Microsoft Word, Adobe InDesign, Illustrator, Photoshop…)
- Minimize from the Character Map window, and open or switch to the application window in which you wish to insert the character.
- Position your cursor in the location you wish to insert the character.
- Under the Edit Menu, choose Paste (or use the keyboard shortcut Control+V). The character should appear.
- If necessary, change the font of the inserted character to the one selected in the Character Map.
With Character Map you choose font, character group (like Greek, or Maths symbols) and pick text characters you like. You type them in a line by double-clicking them in character list and then copy-paste from the program’s input line to where you want. It’s really easy.
The program is easy to use, so you’ll find out all further details on your own easily. Probably, the only one other important thing you have to know next.
Mac
- Open the FontBook app.
- To copy characters, go to Preview / View > Repertoire.
- Select and copy (CMD + C) the desired character.
- You can then paste (CMD + V) the character(s) into the text field of your open program (such as Microsoft Word.)
- Alternately, use either of the premium apps PopChar or Ultra Character Map
2/The Glyphs Panel (Illustrator, InDesign, Photoshop CC2015+)
Use on Windows and similar use on MacOS
This panel gives you complete control over which specific characters to choose from the font. First, open your Glyphs Panel:
- Illustrator: Window > Type > Glyphs
- InDesign: Window > Type & Tables > Glyphs
- Photoshop CC2015+: Window > Glyphs

- You’ll see a dropdown menu on the top of the panel that says “Show” – from there, you can elect to show the entire font or a specific alternate set (such as ss01, ss02, Standard Ligatures, etc.) Note: ss01, ss02, etc refer to Stylistic Alternates.
- If you show the entire font, all the characters will be shown on a grid. You can manually select alternates for each character with a tiny triangle in the bottom right hand corner. Just click the character and you’ll be able to see and select alternates.
The Character Panel (Photoshop CC, InDesign)
Photoshop
First, open your Character Panel from Window > Character, then type some text.

You’ll notice some OpenType options toward the bottom of the panel (boxed in red). The bolder ones are the features that are built into the font, whereas the grayed out features are not available for the current font. From left to right, these 8 features are:
- Standard Ligatures
- Contextual Alternates
- Discretionary Ligatures
- Swashes
- Stylistic Alternates
- Titling Alternates
- Ordinals
- Fractions
Just click on the feature(s) you’d like to use, and those features will be applied to all of the text. The Standard Ligatures and Contextual Alternates are selected in the example above.
InDesign
After creating and selecting your text, open your Character panel (Window > Type & Tables > Character) and click the small menu button in the top right corner (boxed in red.)

- Next, you’ll see some type options, including OpenType ▶. Notice that Ligature is already checked – this is an InDesign default setting.
- Click OpenType ▶. You’ll see more OpenType options from which you can choose. Features in brackets, such as [Fractions] are features that aren’t available in the current font. Notice that Contextual Alternates is also checked; this is another InDesign default.
- Click any non-bracketed option to use that feature, and click any checked option to remove that feature from the selected text.
The OpenType Panel (Illustrator Only)
First, open your OpenType Panel (Window > Type > OpenType), then type some text.

You’ll notice some OpenType options toward the bottom of the panel (boxed in red). The bolder ones are the features that are built into the font, whereas the grayed out features are not available for the current font. From left to right, these 8 features are:
- Standard Ligatures
- Contextual Alternates
- Discretionary Ligatures
- Swashes
- Stylistic Alternates
- Titling Alternates
- Ordinals
- Fractions
Just click on the feature(s) you’d like to use, and those features will be applied to all of the text. The Standard Ligatures and Contextual Alternates are on by default.

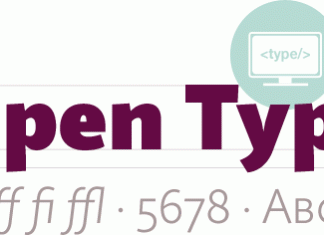

No comments.
You can be the first one to leave a comment.